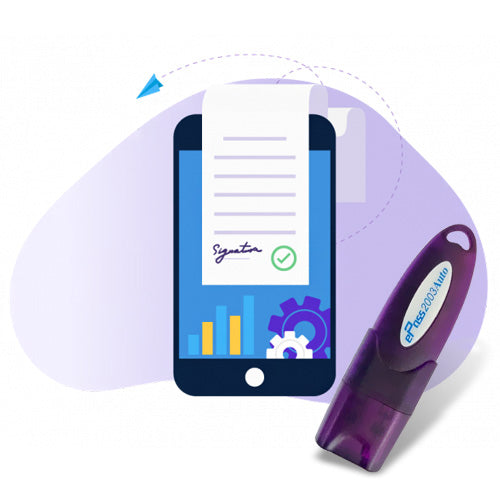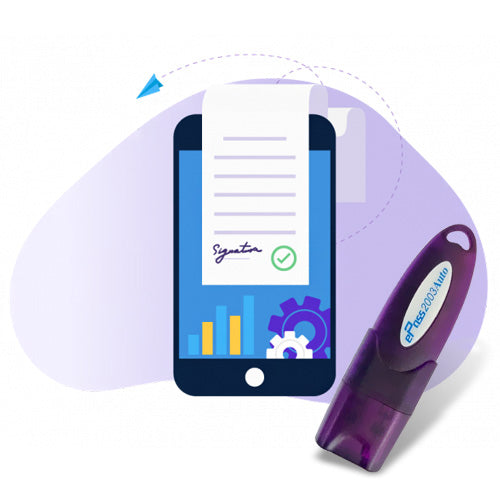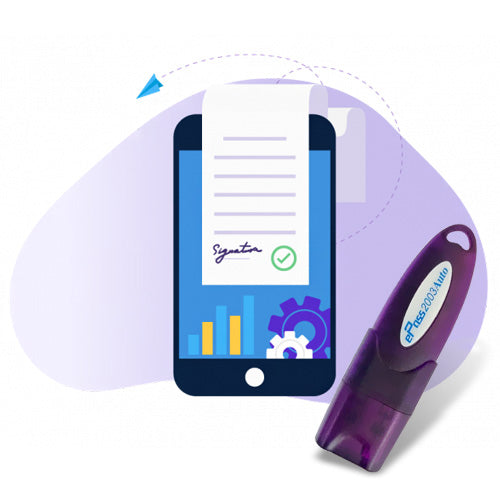java settings for e tender and e procurement
Java settings for e tender and e procurement
- Security settings: Set the security level to "high" or "very high"
- Java security manager: Enable the Java security manager
- Site exception list: Configure the site exception list
Other Java settings include:
- Digital Signature Certificate: Go to Tools » Internet Options » Advanced
- Uncheck: Under the Security heading, uncheck Do not save encrypted pages to disk
- Check: Under the Java (Sun) heading, check Use JRE 1.6.0 for Applet
- DSC Handler: Run the DSC Handler before logging into the FDDI e-Proc portal
Some system settings required to run or map digital include:
- Installing the latest version of Java
- Installing the e-Token drivers using the option MICROSOFT CSP
Some recommended browsers for eProcurement include:
- Internet Explorer 10 or above
- Mozilla Firefox Ver 40 or above
How to configure java for DSC?
- Install the latest Java Development Kit (JDK) from the Oracle website.
- Set the JAVA_HOME environment variable to the location of the JDK installation.
- Set the CLASSPATH environment variable to include the following paths:
$JAVA_HOME/lib/tools.jar:$JAVA_HOME/lib/dt.jar:$CLASSPATH- Add the following line to the
java.securityfile:
security.provider.1=sun.security.pkcs11.SunPKCS11- Restart your computer.
- If you are using a 64-bit version of Windows, you must install the 64-bit version of the JDK.
- If you are using a 32-bit version of Windows, you must install the 32-bit version of the JDK.
- The
java.securityfile is located in the$JAVA_HOME/jre/lib/securitydirectory. - You can edit the
java.securityfile using a text editor such as Notepad. - Be sure to restart your computer after you have made any changes to the
java.securityfile.
login button not appearing in eprocure
If the login button is not appearing in eProcure, you can try the following:
- Use Internet Explorer
- Uninstall the current Java version and install the latest 32-bit version
- Restart your system
- Ensure that you have the correct version of Java installed
- Download the required version of Java from the official Java website
DSC not showing in e-procurement
If your Digital Signature Certificate (DSC) isn't showing in e-procurement, you can try these steps:
- Reinsert the DSC
- Uninstall and reinstall the DSC driver
- Uninstall the Java version running on your system
- Install the latest 32-bit Java
- Restart your system
- Check the port on which the server is started
- Ensure the port number matches the emSigner port description
- Uninstall the emSigner version 1.2
- Install the emSigner v2
- Unplug the DSC from your system
- Open Certmgr.msc through Run command
- Click on "Personal" in the left side-menu
You can also try using Internet Explorer 11 or Mozilla Firefox as your web browser.
DSC authentication failed in e Tender, e-Procurement
Here are some things you can try if you're getting a DSC authentication failed error in e-Procurement or e-Tender:
- Reinstall the DSC driver
- Install an older Java version
- Reset your browser
- Reinsert the DSC into your system
- Uninstall the Java version running on your system
- Install the latest 32-bit Java version
- Restart your system
- Verify Java at java.com/verify
- Check that the DSC driver is properly installed
- Get help from your digital signature provider
You can also try these steps:
- Install the DSC token driver and the latest Java 32-bit version
- Plug the DSC into your system
- Verify that the certificate is listed in the DSC driver
Why is my digital signature not working in eProcurement?
If your digital signature isn't working in eProcurement, it could be due to a Java version issue. You can try these steps:
- Uninstall the Java version running on your system
- Install the latest 32-bit Java
- Restart your system
- Add the domain of the website where you're using your digital signature to the exception list of sites in the Security section of Java
Other reasons why your digital signature might not be working include:
- You didn't insert the DSC into the system
- You inserted an incorrect DSC
- The system isn't detecting the DSC
- The DSC driver isn't installed properly
How to change dsc in e-procurement portal?
To change your DSC in the e-procurement portal, you can try these steps:
- Log in with your user ID and existing DSC
- Go to the "Change DSC details" option
- Fill in the required details for the DSC
- Select "SELECT THE CERTIFICATE"
- Select your DSC from the window
You can also try these steps:
- Go to change DSC and select "click here to change DSC"
- Fill in your credentials on the "Authenticate Yourself" page
- Click "Login"
- If your username is valid, you will be directed to the next step
eprocurement.gov.in login?
To log in to the Central Public Procurement Portal (CPPP) of the Government of India, you can do the following:
- Go to the CPPP portal
- Fill in your nodal officer ID and captcha
- Click Login
- Fill in your password and captcha
- Click Proceed
- Click Allow
- Click Allow Now
- Click Run
- Enter your DSC password and click OK
You can create an account on the CPPP portal by following these steps:
- Go to the government eProcurement portal
- Click Online Bidder Enrolment in the right-side menu
- Create a login ID with a valid email address
- Update your mobile number and other details
Digital signature Technical Support
Expert Assistance for DSC & Java Issues on ICEGATE, Tenders, GST, MCA, TRACES & More
Having trouble using your Digital Signature Certificate (DSC)? You're in the right place.
At Digital Signature Technical Support, we specialize in resolving digital signature and Java compatibility issues across all major Indian government portals. Whether you're a first-time user or a seasoned professional, our experts are here to help you get things working—quickly and efficiently.
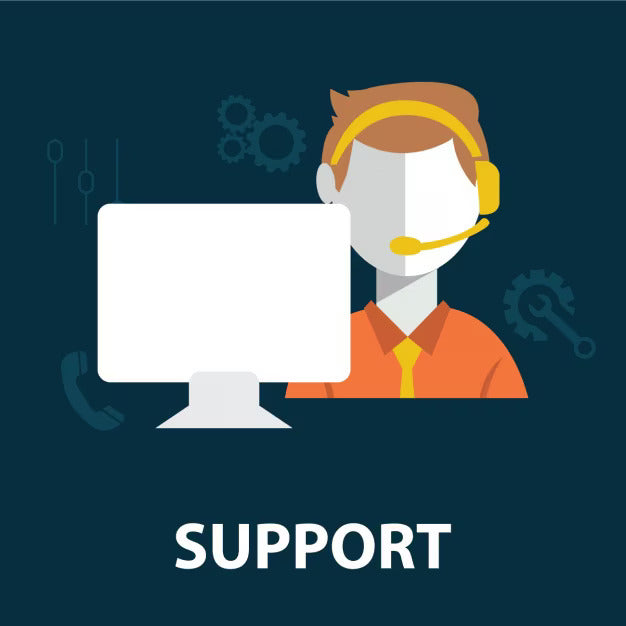
Our Services Include:
- Java installation & configuration for DSC usage
- Browser settings for Chrome, Firefox, Edge
- Token driver setup & troubleshooting
- DSC not detected or not working fixes
- Remote assistance & real-time support
- Step-by-step guidance to complete filings successfully
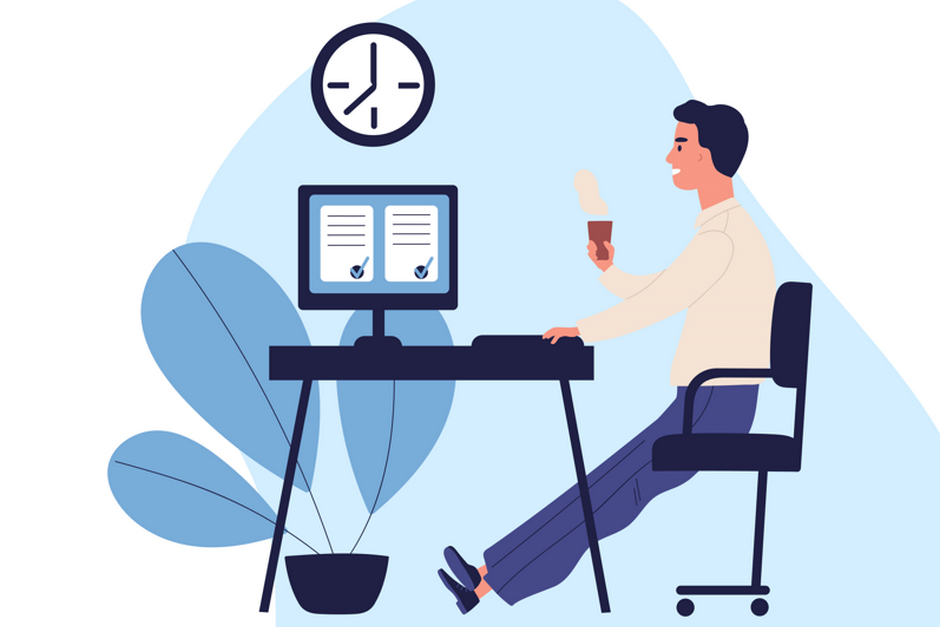
Why Choose Us?
- Quick Remote Support via AnyDesk or TeamViewer
- 100% Issue Resolution Guarantee
- Experienced Professionals in government portal configurations
- Affordable & Transparent Pricing
- Available 7 Days a Week
Renew Digital signature
Buy Digital signature Certificate
-
Class 3 Digital signature
Regular price From Rs. 2,000.00Regular priceUnit price / perRs. 5,499.00Sale price From Rs. 2,000.00Sale -
Class 3 Renewal Digital signature
Regular price From Rs. 1,500.00Regular priceUnit price / per -
DGFT Digital signature
Regular price Rs. 3,000.00Regular priceUnit price / perRs. 5,499.00Sale price Rs. 3,000.00Sale -
Epass HYP2003 Token - USB Token for Digital signature
Regular price Rs. 500.00Regular priceUnit price / perRs. 600.00Sale price Rs. 500.00Sale

Contact us for Support
If you still facing some issue and your issue not resolve yet. contact us for support.