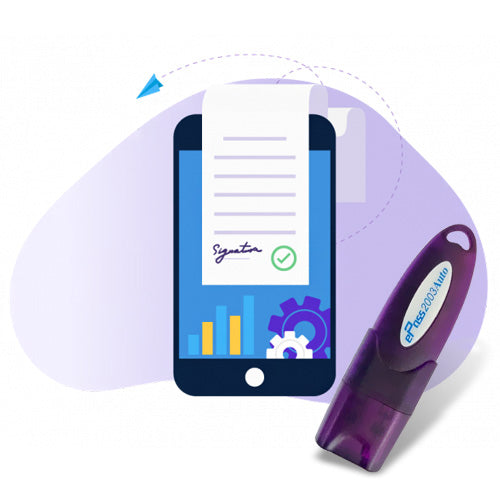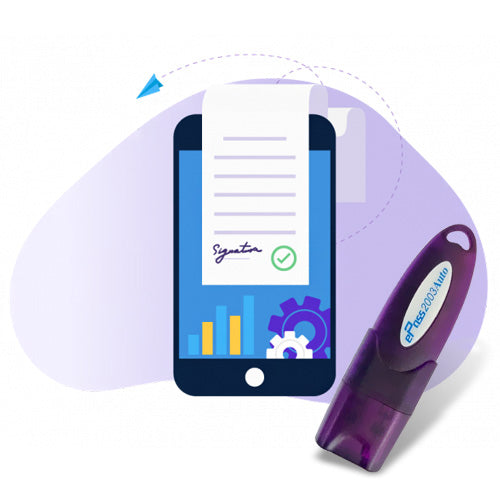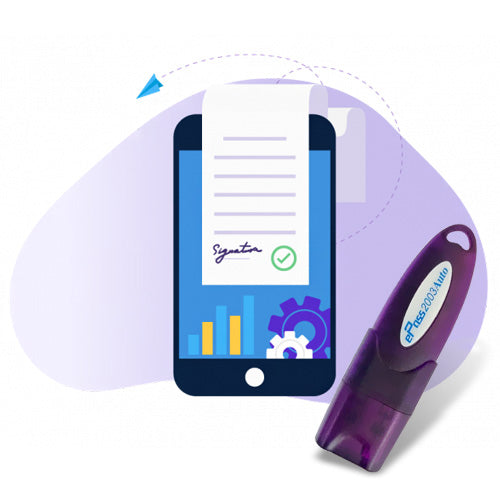ICEGATE PKI Component Error: How to solve PKI Component error
How to Resolve ICEGATE PKI Component Error - No PKI Component found
Here are the steps to Resolve ICEGATE PKI Component Error:-
- Download latest Java in Your system
- Download PKI Component Utility
- Install PKI Component 32-bit or 64-bit According to your system.
- Configure JAVA
- Add site URL to java in security
- Enable Java security settings Option
- Enable TLS 1.1, 1.2, 1.3 And 2.0
- Restart your System Once

How do I enable PKI components?
Here are the steps to enable PKI Components:-
- Download the latest java in your system
- Download the latest PKI Component Utility in your system
- Install PKI Component According to your system 32-bit or 64-bit
- Add site URL in Java Security
- Enable TLS 1.0, 1.2, 1.3 And 2.0
- Restart your System Once.
Here are the steps to download and Install PKI Component:-
- Click here to download PKI Component
- Unzip File
- Select the Setup file according to your system 32-bit or 64-bit
- Click Install Option
- Click Finish option.
Error connecting to PKI component. Please check if DSC utility is installed.
Here are the steps to Resolve ICEGATE PKI Component Error:-
- Download latest Java in Your system
- Download PKI Component Utility
- Install PKI Component 32-bit or 64-bit According to your system.
- Configure JAVA
- Add site URL to java in security
- Enable Java security settings Option
- Enable TLS 1.1, 1.2, 1.3 And 2.0
- Restart your System Once
Digital signature Technical Support
Expert Assistance for DSC & Java Issues on ICEGATE, Tenders, GST, MCA, TRACES & More
Having trouble using your Digital Signature Certificate (DSC)? You're in the right place.
At Digital Signature Technical Support, we specialize in resolving digital signature and Java compatibility issues across all major Indian government portals. Whether you're a first-time user or a seasoned professional, our experts are here to help you get things working—quickly and efficiently.
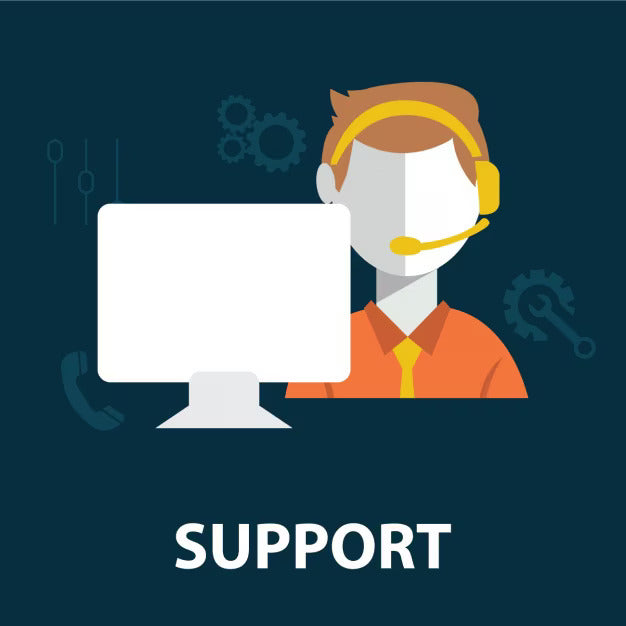
Our Services Include:
- Java installation & configuration for DSC usage
- Browser settings for Chrome, Firefox, Edge
- Token driver setup & troubleshooting
- DSC not detected or not working fixes
- Remote assistance & real-time support
- Step-by-step guidance to complete filings successfully
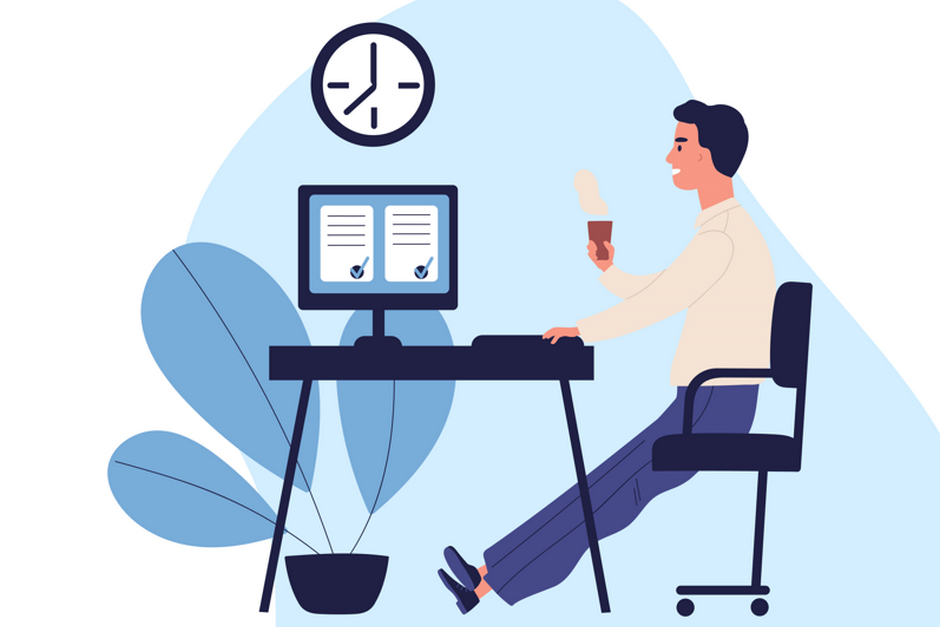
Why Choose Us?
- Quick Remote Support via AnyDesk or TeamViewer
- 100% Issue Resolution Guarantee
- Experienced Professionals in government portal configurations
- Affordable & Transparent Pricing
- Available 7 Days a Week
Renew Digital signature
Buy Digital signature Certificate
-
Class 3 Digital signature
Regular price From Rs. 2,000.00Regular priceUnit price / perRs. 5,499.00Sale price From Rs. 2,000.00Sale -
Class 3 Renewal Digital signature
Regular price From Rs. 1,500.00Regular priceUnit price / per -
DGFT Digital signature
Regular price Rs. 3,000.00Regular priceUnit price / perRs. 5,499.00Sale price Rs. 3,000.00Sale -
Epass HYP2003 Token - USB Token for Digital signature
Regular price Rs. 500.00Regular priceUnit price / perRs. 600.00Sale price Rs. 500.00Sale

Contact us for Support
If you still facing some issue and your issue not resolve yet. contact us for support.